A. Diagram
Topologi Jaringan IT Parking
IT Parking adalah sebuah sistem parkir
automatis yang dapat memudahkan pihak penyedia untuk melakukan pencatatan
karcis dengan cepat dan lebih efisien sehingga memudahkan proses transaksi
tiket.
Dalam
Sebuah IT Parking terdapat sebuah Server Utama sebagai Database untuk menimpan data kendaraan
yang menggunakan area parkir dan sebuah Server
backup untuk menggantikan Server Utama jika terjadi kerusakan dan melakukan
monitoring Perangkat Manless dan BOMGate.
Setiap
pintu masuk terdapat sebuah Manless untuk mengeluarkan karcis dan memasukkan
data karcis ke server, sebuah BOMGate
untuk membatasi kendaraan yang masuk melalui pintu dan sebuah kamera CCTV untuk mengambil gambar plat mobil
yang masuk.
Sedangkan di setiap pos keluar terdapat satu buah computer untuk
mencatat transaksi pembayaran karcis dan pengoprasian BOM Gate untuk membuka pagar pembatas untuk kendaraan yang sudah
membayar dan sebuah kamera CCTV untuk
mengambil gambar plat mobil yang keluar.
Pada IT
Parking di Bandar Udara Syamsudin Noor Terdapat Sebuah Ruang Server yang berisi dua Server yang terhubungkan dengan jaringan
kabel menuju perangkat yang berada di lapangan, baik di pintu masuk maupun di
pos keluar. Terdapat empat buah pos keluar yaitu , 3 untuk mobil dan 1 motor,
sedangkan untuk pintu.
Dengan
banyaknya perangkat yang sama akan sulit bagi pegawai yang melakukan perbaikan
untuk membedakan data pada perangkat satu dengan perangkat yang lain.
1. Microsoft
Visio 2013
a. Memilih
Tipe Diagram
Buka Microsoft Visio Lalu Pilih Detailed Network Diagram - 3D, kemudian
pilih satuan ukuran yaitu Metric units, lalu tekan Create
Gambar 3.3 (Memilih tipe diagram)
Setelah Itu Pilih View, lalu pada bagian Show -
tekan Grid untuk menampilkan
garis bantu agar memudahkan dalam pembuatan diagram
Pertama, pada Stencils pane pilih Network and Peripherals - 3D kemudian pilih gambar Server dan drag gambar server ke lembar kerja, jika benar maka akan terlihat seperti berikut
Kemudian, pilih Network and Peripherals - 3D kemudian drag gambar Hub ke lembar kerja
Gambar
3.6 (memasukkan gambar HUB )
Kemudian pilih object yang ingin di hubungkan, lalu pada Tab Home, tekan button Connection Point pada bagian Tools kemudian Sambil menekan tombol CTRL + Klik pada bagian gambar untuk menambahkan titik Connector.
Kemudian pada bagian Tools klik Connector, lalu klik pada bagian titik Connector yang sudah di buat tadi dan drag ke titik Connector pada objek yang ingin di hubungkan
Jika sudah, klik Connector lalu - klik send to back pada arrange untuk menempatkan Connector ke belakang gambar
Gambar 3.9(menempatkan Connector ke belakang objek)
karena dalam stencil tidak terdapat gambar objek HUB yang lebih kecil maka menggunakan object switch menggantika nya. kemudian pilih Network And Peripheral - 3D lalu drag Switch.
Dalam pembuatannya IT Parking menggunakan
dua jenis jalur kabel yaitu Jalur Utama dan Jalur Backup
Untuk mengantisipasi kerusakan maka jalur antara HUB dengan Switch di buat Jalur backup agar data dari tiap Pos Karcis tetap dapat di kirim kan ke server tanpa harus di putus untuk perbaikan.
Jadi untuk membedakan sambungan antara Switch dengan HUB Menggunakan yang Connector yang di buat berbeda dengan cara
klik kanan pada konektor dan pilih Format Shape
untuk mengatur Format bentuk objek
Klik LINE
untuk memilih bentuk Connector dan klik Dash
type, lalu pilih no. 02 atau dash, kemudian
Ganti Color menjadi warna biru
Jika pengaturan benar, maka bentuk Connector
akan terlihat seperti di bawah ini
Setelah itu, pilih Computers and Monitors - 3D lalu
drag gambar PC ke lembar kerja dan
hubungkan PC dengan Switch menggunakan Connector , jika sudah maka hasil akan terlihat sepertid di bawah
ini.
Karena dalam Stencils kadang tidak
terdapat Shape yang butuhkan dalam diagram, kita dapat memasukkan gambar objek
yang kita perlukan dalam pembuatan diagram kedalam lembar kerja dengan cara
yang sama seperti program microsoft lainny dengan cara Klik Tab View - Picture,
lalu cari gambar yang diinginkan
Jika
sudah tekan open, maka gambar akan masuk ke dalam lembar kerja
gambar yang sudah di masukkan akan
ditampilkan dalam ukuran sebenarnya, gambar tersebut dapat di ubah ukurannya
sesuai kebutuhan.
Jika ukuran gambar sudah di sesuaikan
lalu masukkan gambar CCTV dengan cara
yang sama seperti gambar BOMGate dan
atur penempatan gambar BOMGate dan
gambar CCTV agar dalam satu garis
hirozontal dan hubungkan menggunakan dua Connector agar tidak bertabrakan
Untuk memudahkan pembuatan Diagram,
Pembuatan semua Pos keluar menggunakan objek yang sama.Untuk memudahkan proses
pen-Copy an terlebih dahulu objek yang
akan di copy di Group dengan cara Select
objek - klik kanan- pilih Group - Group.
Gambar 3.20 (Empat Pos Keluar)
Selanjutnya membuat membuat denah
perangkat yang ada di Pintu Masuk. Caranya sama dengan membuat Pos Keluar tetapi
berbeda penyusunan perangkatnya yaitu dengan menyusun Switch, Manless, BOMGate dan CCTV secara
horizontal dan menghubungkan masing-masing object menggunakan Connector.
Kemudian, denah pintu masuk yang sudah
di buat tadi kemudian di Group sama seperti denah Pos keluar yaitu dengan cara Select objek - klik kanan- pilih Group - Group.
Setelah itu buat dua buah salinan perangkat
yang ada di pintu masuk, jika sudah hasil keseluruhan akan terlihat seperti di
bawah ini.
Tambahkan Dua Buah Switch pada bagian atas Pintu masuk dan Pos Keluar untuk
menghubungkan Perangkat pada Pintu masuk dan Pos Keluar dengan Server utama. Kemudian koneksikan Switch
pada masing masing Pos/Pintu dengan dua buah Switch tadi seperti gambar di bawah ini.
Gambar 3.24(Denah Perangkat Awal)
Untuk memperjelas denah ini agar lebih
mudah di pahami dapat ditambah teks berisi keterangan perangkat dengan
menggunakan Tools berupa Text atau dengan Insert - Text Box - klik
bagian pada lembar kerja atau dengan mengklik dua kali pada objek yang ingin
diberi teks
Gambar 3.25 (Tools Text)
Text Box
dapat dapat di isi dengan informasi tentang perangkat seperti nama perangkat,
IP Address, Kegunaan perangkat, dan informasi lainnya
Berikut adalah denah Jaringan IT Parking
Bandar Udara Syamsuddin Noor - Banjarmasin yang di buat berdasarkan data yang
di peroleh di lapangan ditambahkan dengan detail mengenai perangkat terpasang
di lapangan
Gambar
3.27 (Hasil Akhir Denah Jaringan IT Parking)
Diagram yang sudah jadi dapat langsung
di Print atau di Export menjadi file PDF
File dapat di print dengan menkan CTRL + P atau dapat di lakukan dengan
klik File - klik Print - pilih Printer -
kemudian klik Print
Atau di Export menjadi PDF dengan cara klik File - klik Export - klik Create PDF/XPS
dokumen dapat di Export menjadi file dengan Format seperti *.PNG, *.JPEG, *.dwg,
*.vtx, dan lain sebagainya.
























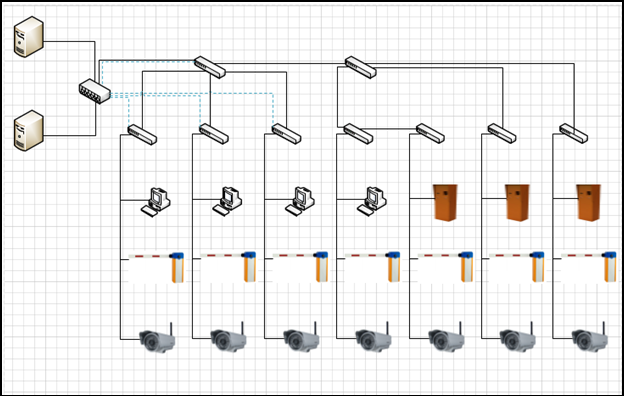
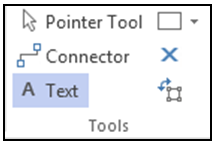














0 comments:
Posting Komentar